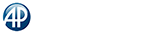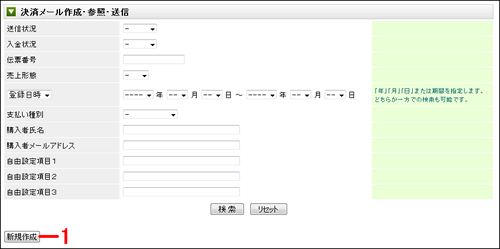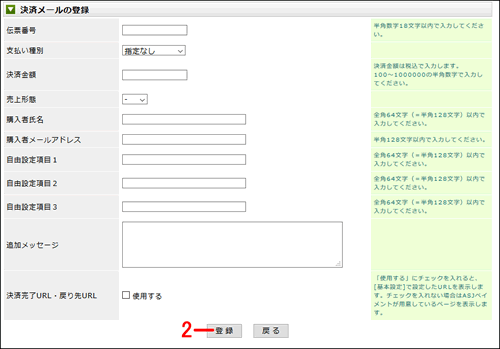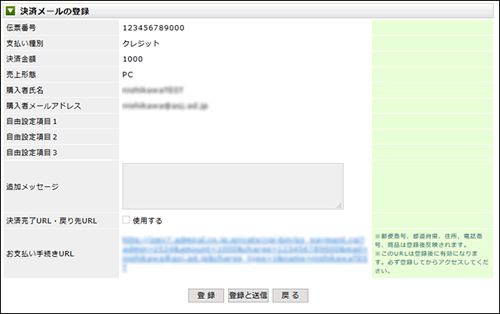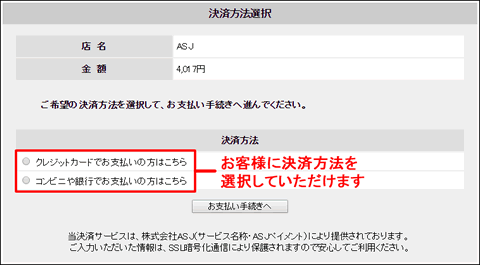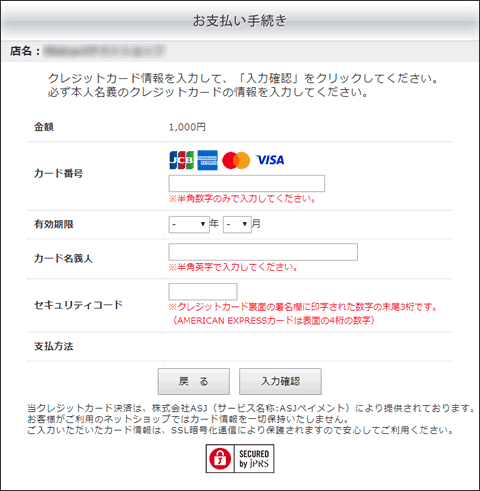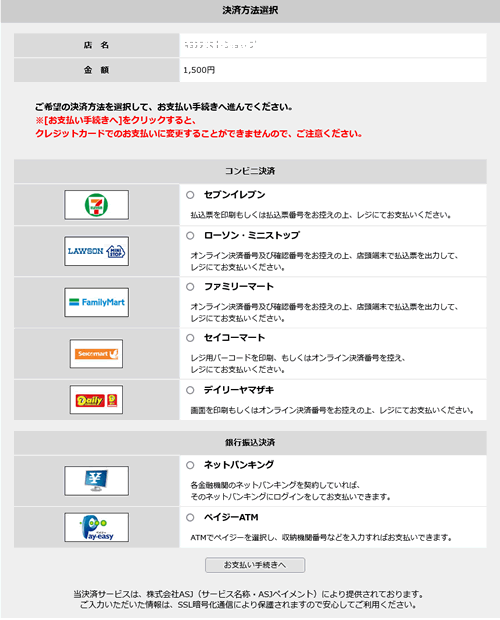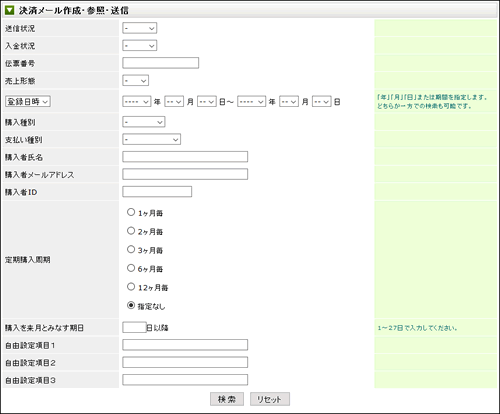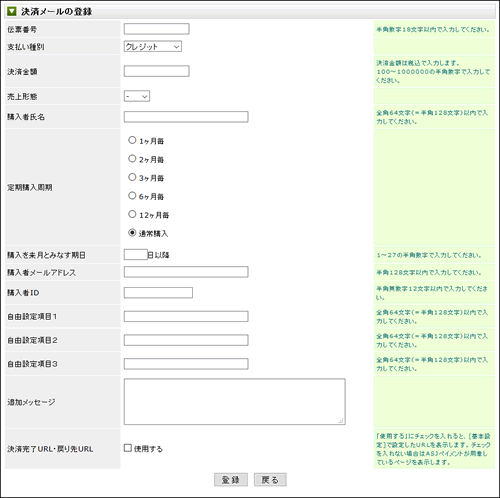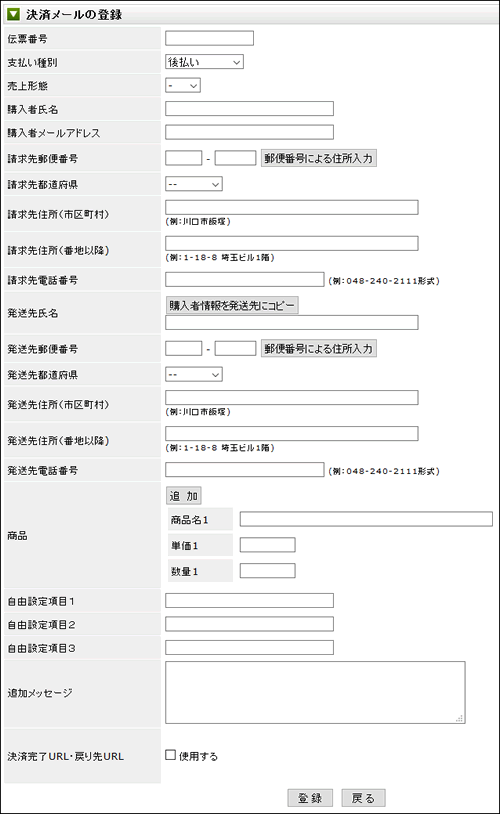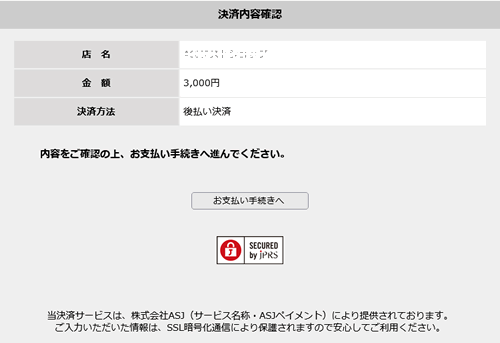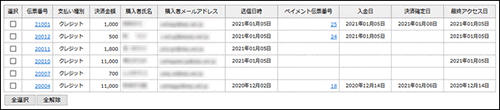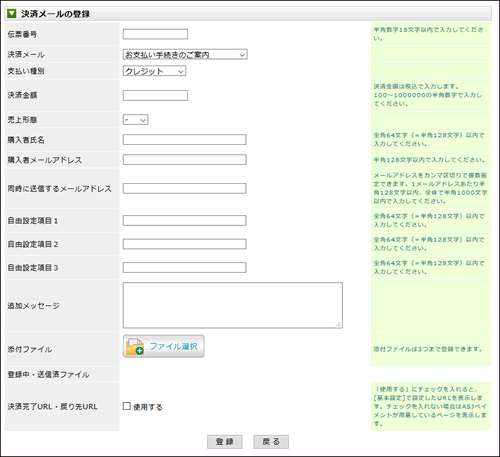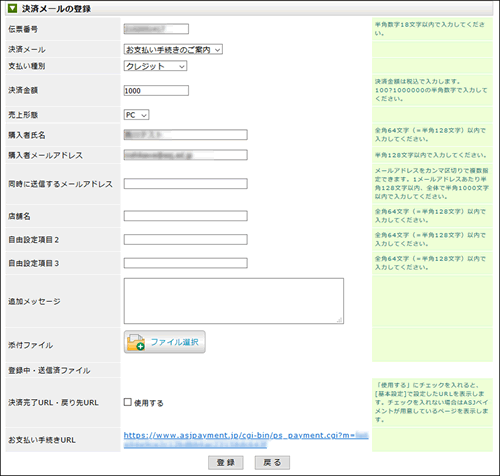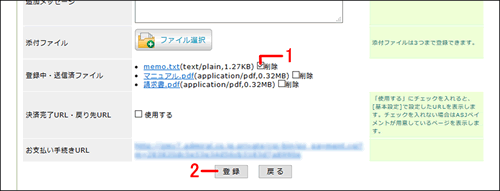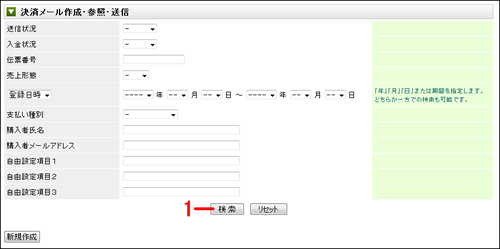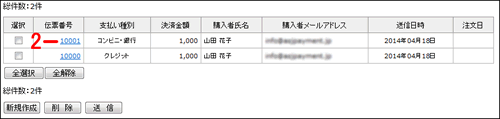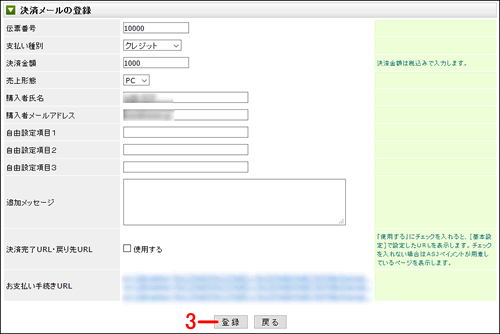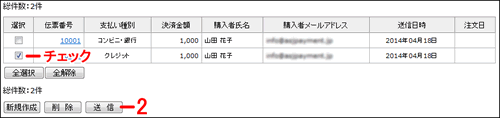決済メール作成・参照・送信
決済メール(メールリンク型)の作成・参照・送信を行います。
メールの新規作成
- 【新規作成】をクリックしてください。
- 新規登録画面が表示されます。
「伝票番号」「支払い種別」「決済金額」「売上形態」「購入者氏名」「購入者メールアドレス」などを入力したら、【登録】をクリックしてください。
登録した内容が決済メールとしてリストアップできるようになります。※「購入者氏名」「自由設定項目」など日本語を入力する場合は機種依存文字を使用しないでください。使用できる文字は以下のとおりです。
▽「JIX X 0208」に準拠した以下の文字
- ASCII文字(半角ダブルクォート、半角シングルクォート、半角カンマを除く)
- 非漢字
- JIS第1水準漢字
- JIS第2水準漢字
伝票番号 (※)重複しない任意の番号を半角数字18文字以内で入力してください。 支払い種別 (※)有料オプションを契約している場合は選択してください。 決済金額 (※)決済する金額を半角数字で入力してください。 売上形態 (※)購入経路を判断するための項目です。
決済画面は機種判別をして最適化するため、特に必要がなければ「PC」を選択してください。購入者氏名 (※)全角64文字(=半角128文字)以内で入力してください。 購入者メールアドレス (※)半角128文字以内で入力してください。 自由設定項目1
自由設定項目2
自由設定項目3全角64文字(=半角128文字)以内で入力してください。 追加メッセージ 決済メールの文面に挿入する場合は入力してください。 決済完了URL・
戻り先URL「使用する」にチェックを入れると、[基本設定]で設定したURLを表示します。
チェックを入れない場合はASJペイメントが用意しているページを表示します。(※)は必須
- 確認画面が表示されます。
入力した情報に基づいて、「お支払い手続きURL」が表示されます。このURLが決済メールに記載され、購入者がそのURLをクリックして、支払い手続きを行います。
「お支払い手続きURL」は登録された決済メールの詳細にも表示されます。
登録のみを行う場合は【登録】、登録と同時に決済メールの送信を行う場合は【登録と送信】をクリックしてください。有料オプションを契約している場合は、登録項目や選択肢が追加されます。
■有料オプションのコンビニ・銀行振込決済を契約している場合
[支払い種別]において[指定なし][クレジット][コンビニ・銀行]のいずれかを選択してください。[指定なし]を選択した場合、決済メールを受け取ったお客様が決済方法を選択できるようになります。
■有料オプションの定期購入・継続課金機能を契約している場合
検索条件及び登録項目に「購入者ID」「定期購入周期」「購入を来月とみなす期日」が追加されます。
「購入者ID」を指定すると、定期購入者情報にそのIDを付加することができます。
「定期購入周期」を指定することで、自動で決済する周期を決定します。「購入を来月とみなす期日」とは、初回購入(決済)を来月分としてカウントする期日 のことです。1~27日の範囲で指定します。初回購入が期日前、期日以降に行われることによって、2回目の決済タイミングが異なります。
定期購入周期に[x]を指定して、期日前の初回購入が行われると、2回目の決済は[x-1]か月後に行われます。期日以降であれば、[x]か月後に決済されます。
※[x]は1か月、2か月、3か月、6か月、12か月のいずれか
| 例)1か月周期、期日を20日とした場合 | ||
|---|---|---|
| 期日前(10/1~19) | 期日以降(10/20~31) | |
| 10月19日 | 初回注文(決済)=10月分 | |
| 10月20日 | 初回注文(決済)=11月分 | |
| 11月分(10/27付)の伝票作成 | ||
| 10月27日 | 11月分決済(2回目) | |
| 11月1日 | 12月分(11/1付)の伝票作成 | 12月分(11/1付)の伝票作成 |
| 11月27日 | 12月分決済(3回目) | 12月分決済(2回目) |
| 12月1日 | 1月分(12/1付)の伝票作成 | 1月分(12/1付)の伝票作成 |
| 12月27日 | 1月分決済(4回目) | 1月分決済(3回目) |
27日(27日が土日祝日の場合、翌営業日)に決済が行われ、成功すると、伝票に入金日が自動登録されます。
前回の伝票に入金日が登録されていて、「定期購入自動伝票作成」が有効であれば、決済月の1日以降に伝票が自動で作成されます。
作成される伝票の日付は、決済月の1日です。ただし、期日前に初回注文を行った場合の2回目の伝票については、定期購入周期を問わず、決済月の27日付。3回目以降の伝票はすべて決済月の1日付になります。
| 定期購入周期 | (※)定期購入・継続課金機能を利用する場合は、 周期を選択してください。 |
|---|---|
| 購入を来月とみなす期日 | (※)「1~27」の半角数字で指定してください。 |
| 購入者ID | 半角英数字12文字以内で指定してください。 |
(※)は必須
■有料オプションの後払い決済を契約している場合
請求先及び発送先の住所、連絡先情報や商品情報が登録項目として追加されます。
「後払い決済」を利用する時は、必ず支払い種別を「後払い」にしてください。「指定なし」で利用することはできません。
2023年5月10日以降、「後払い決済(旧)」と「後払い決済」の2種類が表示されます。
「後払い決済(旧)」はアトディーネ、「後払い決済」は後払い.comです。
2023年6月30日のアトディーネ提供終了後は、「後払い決済(旧)」は非表示となります。
なお、必ずしも決済メールを購入者へ送信して手続きをしてもらう必要はありません。
申込情報を取得する際に購入者に対して、当社が規定する個人情報の取り扱いについての注意事項を告知(ネットショップへの掲載や電話での口頭説明等)していれば、契約者(店舗)側で支払い手続きを行っても構いません。注意事項の内容については、オプション提供開始時にメールでお知らせします。
・後払い決済の場合に表示される決済ページ
■有料オプションのメールリンクプラスを契約している場合
[ペイメント伝票番号]、 [入金日] 、 [決済確定日] 、 [最終アクセス日]が表示されます。
-
[決済メール作成・参照・送信]
[決済メール] 、 [同時に送信するメールアドレス] 、[添付ファイル]の項目が追加されます。
[決済メール]で決済メール設定で設定したメールテンプレートを選択し、必要項目を登録してください。 -
[決済メールの新規作成]
決済メール (※)送信する決済メールをプルダウンで選択してください。 同時に送信するメールアドレス 半角1,000文字以内で入力してください。 添付ファイル 3つまで登録できます。
決済メールを送信した後、ファイル名を記録してファイルを削除します。
未送信の状態で7日間、添付ファイルを保持できます。
添付ファイルを削除する場合は、「削除」にチェックを入れて登録してください。(※)は必須
決済メールを登録した後、決済メール詳細画面にアクセスすると短縮URLを確認できます。
-
[決済メールの登録]
添付ファイルを削除する場合は[削除]にチェックを入れて登録してください。